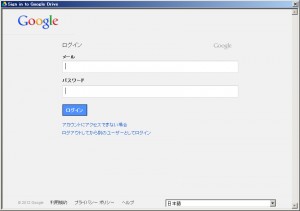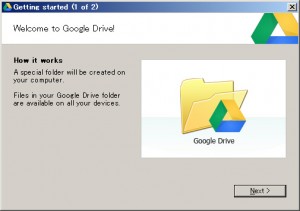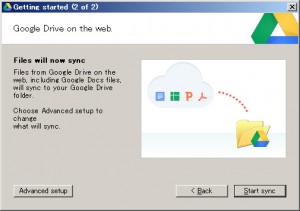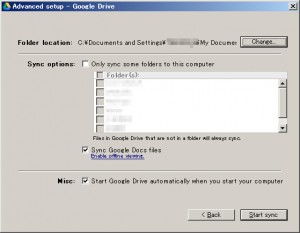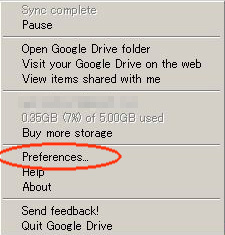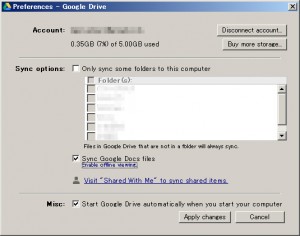自分のアカウントでやっとGoogle Driveが使えるようになったので、早速試してみました。
Windows用しか使用していないのですが、どうやらアプリケーション自体は日本語のもは無いようですね。
まぁしばらくすれば日本語対応すると思います。
ファイルなんかは日本語でもOKです。
セットアップは簡単。
インストールするとログイン画面が表示されますので、普通にGoogleにログインするときのメールアドレスとパスワードを入れてログイン。
GoogleDriveの説明が書かれています。「あなたの全ての端末で共有できるぜ!」みたいなことが書かれていますね。
右下のNextをクリックしてさっさと次へ。
ここにはボタンが3つあります。
一番左のAdvanced Setup は同期させるフォルダや同期させるGoogleDocumentを指定できます。
真ん中のBackは前の画面に戻ります。
右の Start sync ボタンはデフォルトの設定で同期を開始します。
一番上がローカルでの同期フォルダの指定です。
デフォルトではマイドキュメントにGoogle Driveフォルダが作成され同期されます。
同期させるフォルダは後から変更するこはできますが、制約があるのでここでしっかりと決めておいたほうが無難です。(後述)
2段目のチェックボックスは、GoogleDocumentすべてを同期させたくない場合に、ここで選択することができます。
3つ目のチェックボックスにチェックを入れておくとGoogleDocment形式のファイルをGoogleDocumentで開くことができるようになります。
(ようは拡張子が登録されます)
一番下はPCの起動時にGoogleDriveを自動実行させるかです。
まぁ同期忘れ防止に基本的には自動実行が良いかと思います。
起動するとこんな感じでアイコンが出てくるので、クリックすると
上から、
・Sync complete ・・・ ここは同期の状態によってかわります。 Sync complete で同期完了状態です。 Syncing 1 of 3 となっていたら、同期がされていないファイル 3つ中1つを同期中という感じです。
・Pause ・・・同期を中断します
・Open Google Drive folder ・・・同期フォルダとして指定したローカルのフォルダを開きます。
・Visit your Google Drive on the web ・・・Google DriveのWebを開きます。
・View items shared with me ・・・ Google Drive の 共有アイテムページを開きます(Web)
・メールアドレスが表示されます
・使用している容量と最大容量が表示されます。
・Buy more strage ・・・ ここから有料プランを購入できます。
・Preferences ・・・ ここをクリックすると
設定画面が表示されます。一番上のボタンを押すと同期が解除されます。
で、同期フォルダはデフォルトの マイドキュメントに変更されてしまいます。
でもって元のフォルダを指定したとしても、そこにファイルがあると、空のフォルダを指定しろと怒られてしまいます。
・Help ・・・ Google Driveのヘルプページが開きます(web,いまんとこ英語)
・About ・・・ バージョン情報etc
・Send feedback! ・・・ 問合せページが開きます(web)
・Quit Google Drive ・・・ プログラムを終了します。
Google Drive を使用すると、Google Documentが Google Driveに置き換わります。
まだ使用して1時間も経っていませんが、同期速度は他サービスと比べると格段に速い気がします。
ただ前述した空のフォルダを指定しなければならない等の面倒な部分もあるので、今後の改善を待ちたいところです。